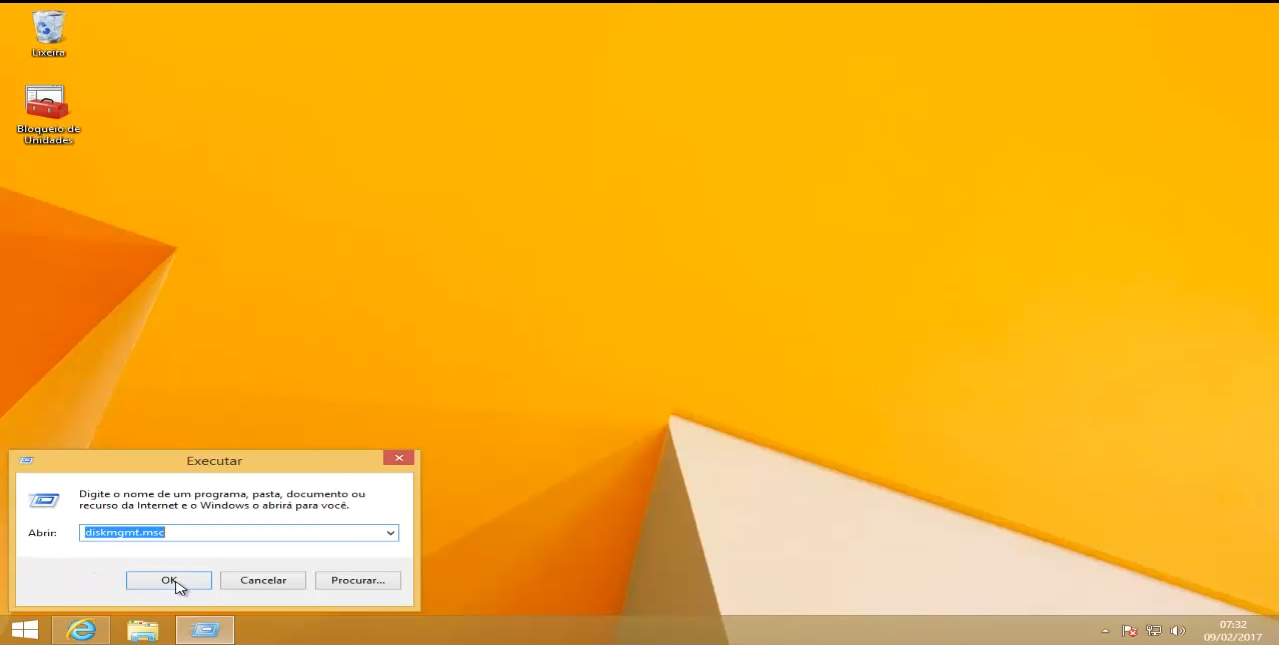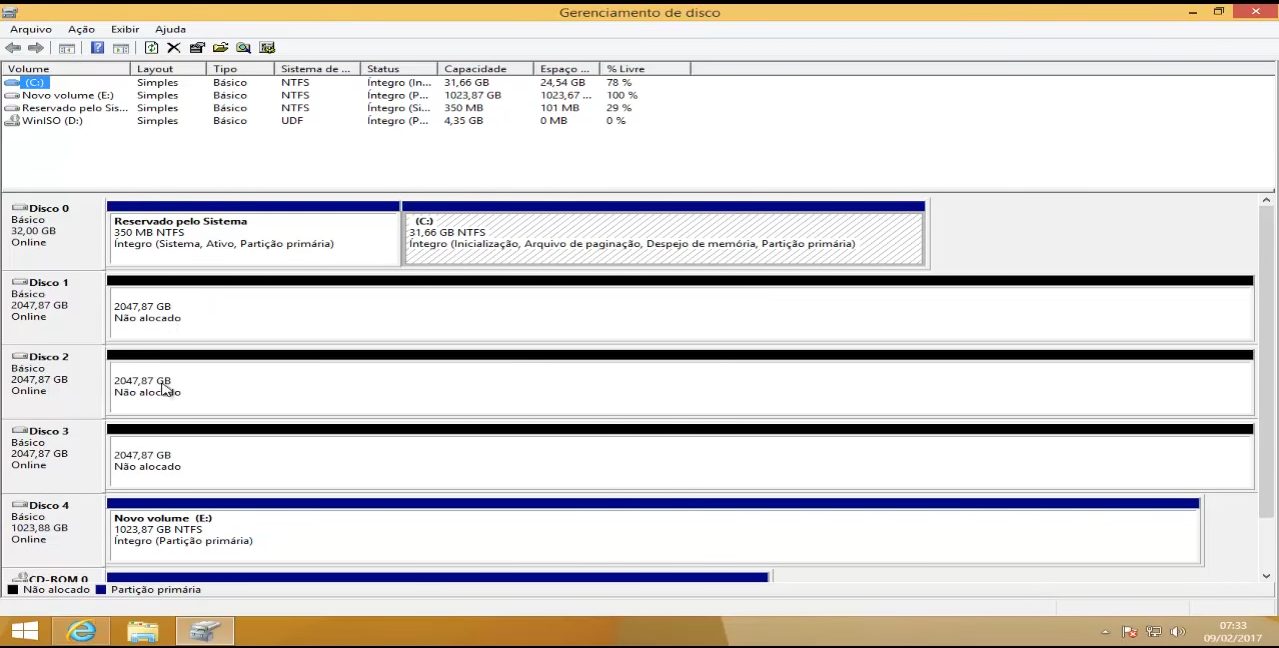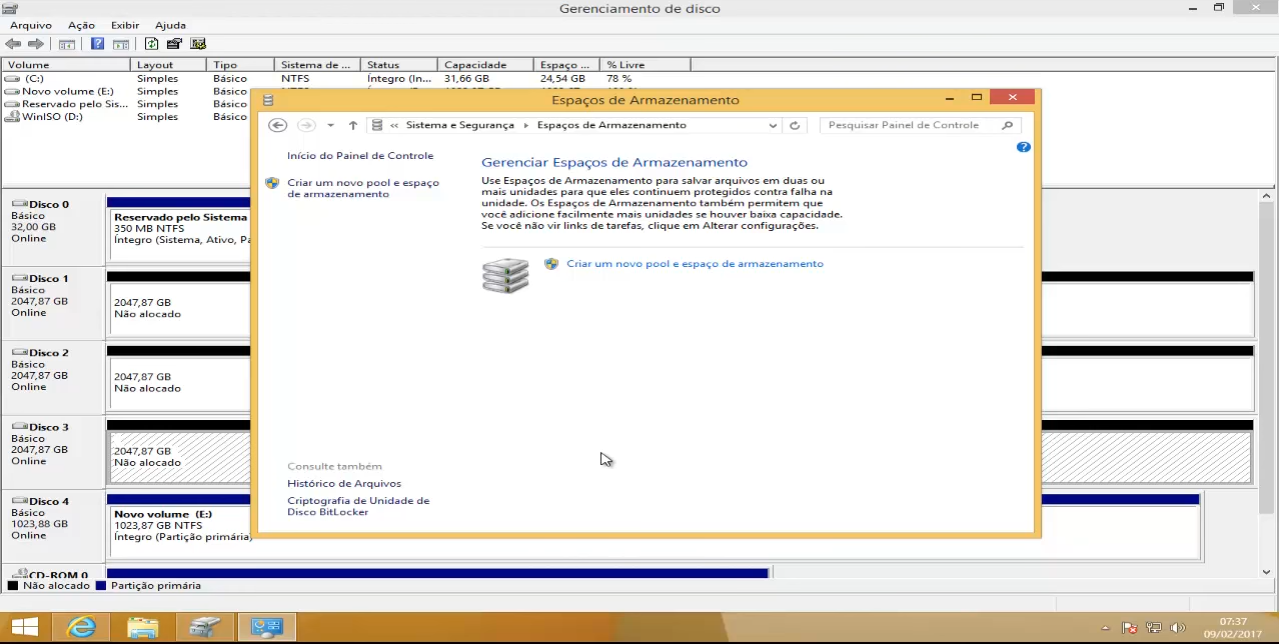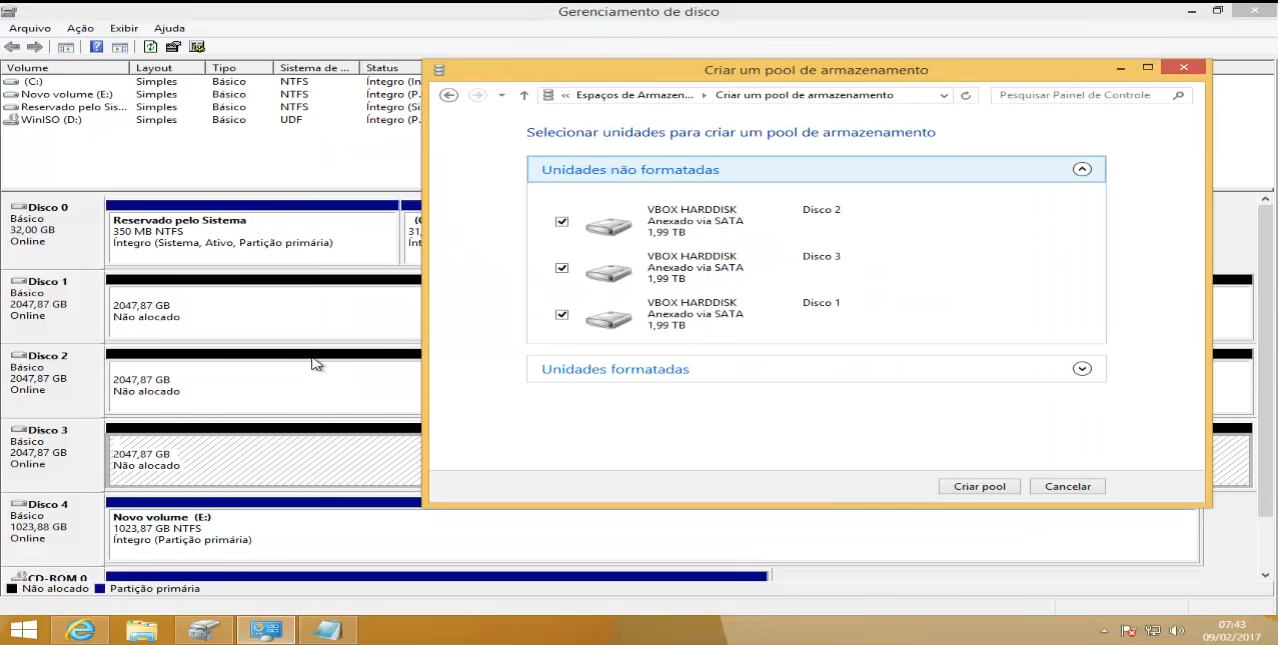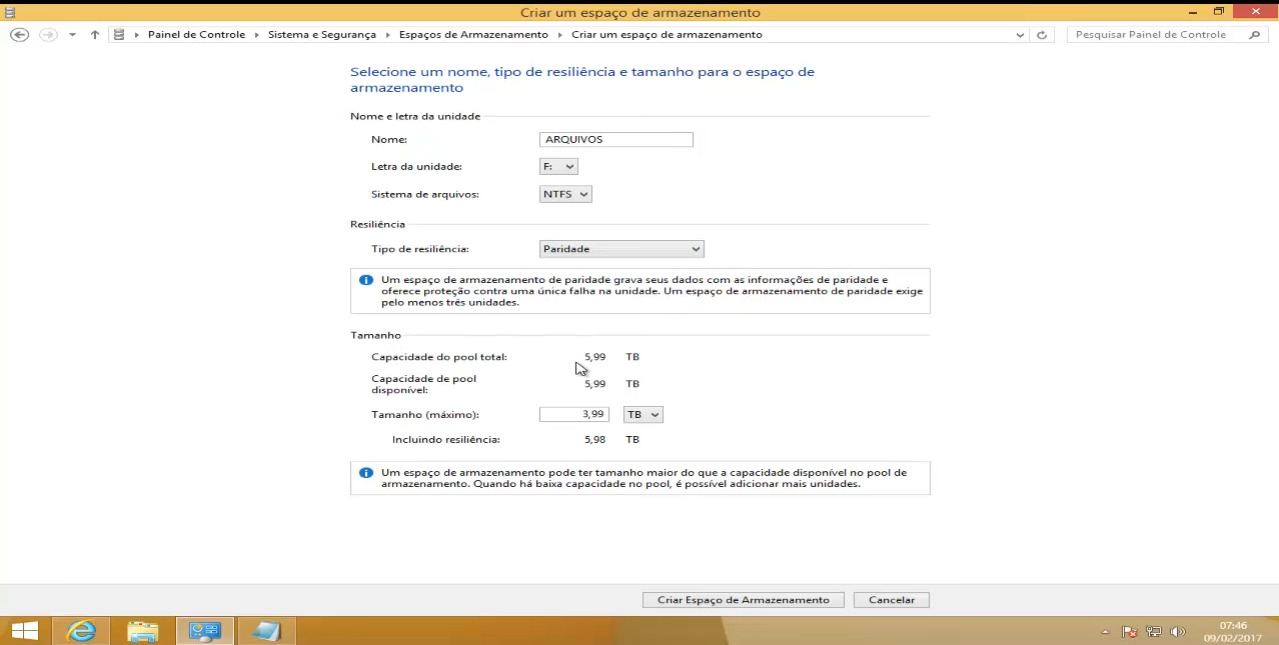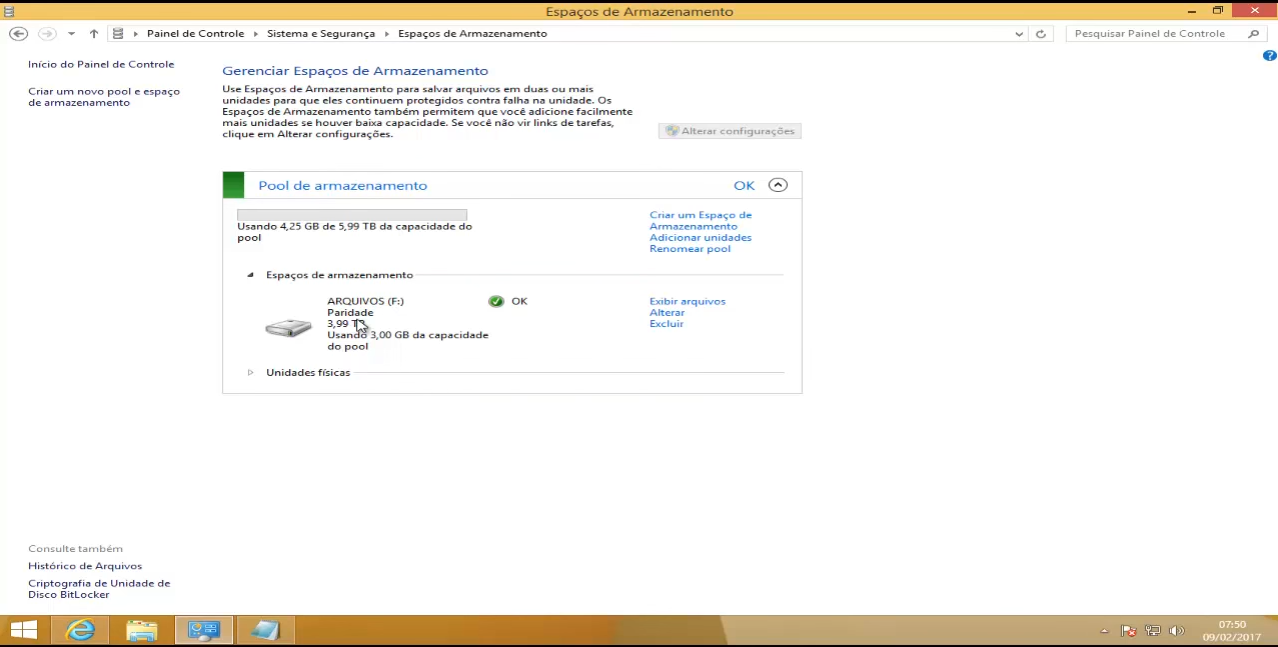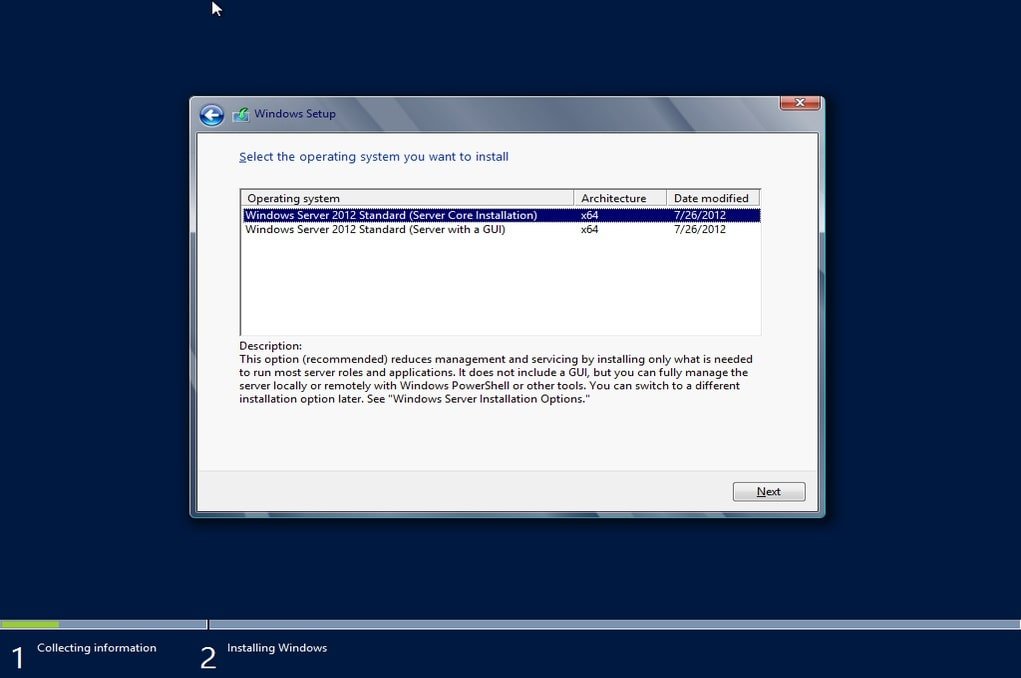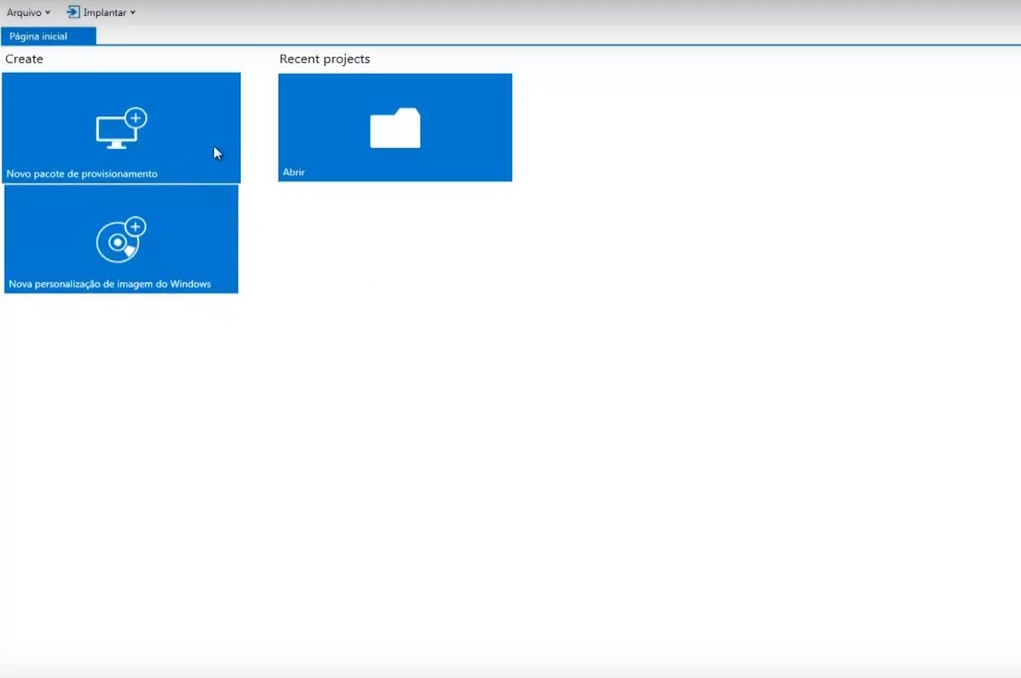O RAID 5 consiste de três ou mais volumes em discos (HD) separados. Como acontece com o RAID 0, o RAID 5 também grava os dados entre os discos da matriz RAID. No entanto, no RAID 5, não só os dados são divididos entre os discos, mas também as informações de paridade relativas aos dados.
O segredo do RAID 5 é o fato de que as informações de paridade são gravadas em unidades diferentes da unidade contendo os dados correspondentes. Isso significa se um disco falhar, as informações de paridade correspondentes armazenadas em outro disco da matriz RAID podem ser usadas para restaurar o RAID 5. Vale lembrar que a perda de mais de um disco em uma matriz RAID 5 deixará os dados de paridade insuficientes nos discos restantes para restaurar os dados originais.
Até o Windows 8, o software RAID no Windows era uma bagunça. O Windows 7 por exemplo tem restrições nos níveis de RAID disponíveis, e era impossível criar um RAID 5 sem o Windows Server.
O interessantes é que no Windows 8.1 e Windows 10 e possível criar RAID 5 utilizando o Espaço de Armazenamento de uma maneira bem fácil. Dependendo da quantidade de discos disponíveis no computador, podemos criar RAID 1 ou RAID 5. Para o RAID 1 precisamos de 2 HDs, e para o RAID 5 de 3 ou mais HDs. Leia também (Como criar RAID 1).
A principal razão para criar o RAID 5 é para a segurança dos dados. Quando qualquer um dos três discos falhar, ainda teremos acesso a todos os dados. No entanto, é impossível instalar o sistema operacional no RAID 5 usando o Software de configuração RAID do Windows. Só podemos usá-lo para armazenar dados.
Para configurar RAID 5 via software no Windows, precisamos de pelo menos três unidades de disco rígido da mesma capacidade. Todos os três discos ou volumes precisam estar com “espaço não alocado”.
Podemos construir um RAID 5 com discos de tamanho desigual, mas o disco menor ditará a capacidade total da matriz. Leia também (Como entrar no modo de segurança no Windows 10).
A primeira coisa que devemos fazer quando temos uma falha na unidade é fazer o backup completo de todos os dados do volume RAID 5, preferencialmente em um disco rígido externo. Lembre-se, se uma segunda unidade falhar, todos os dados da matriz serão perdidos. Leia também (Como configurar RAID 0 no Windows).
Mas antes, se você ainda não se inscreveu em nossas redes sociais, não perca tempo. Clique nos links abaixo e confira nossas dicas e os melhores treinamentos online de TI para alavancar sua Carreira Profissional!
Facebook Youtube Google+ Twitter Linkedin
Configurar RAID 5 no Espaço de Armazenamento do Windows
Primeiramente é necessário verificar se os discos ou volumes que farão parte da Matriz RAID 5 estão com “espaço não alocado”. Para isso, é necessário acessar o “Gerenciador de Disco” do Windows através do comando “diskmgmt.msc”. Leia também (Como converter partição MBR para GPT).
Como pode ver no exemplo, todas as unidades que farão parte da Matriz RAID 5 estão como “não alocado”.
Se qualquer um dos volumes que for utilizar na Matriz RAID5 estiver ativo com uma partição, faça o backup de todos os dados, clique com o botão direito do mouse e selecione “Excluir volume”. Leia também (Como bloquear pendrive no Windows).
Depois disso, não precisaremos mais do ” Gerenciador de Disco“, podemos fechá-lo.
Agora, na pesquisa do Windows 8.1 ou Windows 10, digite “Espaços de Armazenamento”. Outra maneira de acessar o “Espaço de Armazenamento” é no painel de controle do Windows.
Na janela Espaços de Armazenamento, selecione “Criar um novo pool e espaço de armazenamento“.
O sistema irá detectar automaticamente as unidades (HDs) que estão como “não alocado”. Clique em “Criar Pool”.
Agora você pode alterar o nome do volume, a letra do volume e o sistema de arquivos para o Espaço de Armazenamento. Para criar o RAID 5 via software, no tipo de resiliência selecione “Paridade”.
Em “Tamanho” é exibido o tamanho do espaço de armazenamento. Para calcular a capacidade da matriz, precisamos pegar a menor capacidade do disco e multiplicá-la pelo número de unidades menos uma.
Exemplo:
Com três HDs de 2TB, seria (2 * (3-1) = 4TB ).
Com três HDs de 1TB e um de 500G, seria (500* (4-1)=1500GB.
Depois de clicar no botão Criar espaço de armazenamento, o RAID 5 está pronto.
Agora você pode acessar o “Meu Computador” e verificar o novo volume disponível.
E se um dos discos falhar?
Bom, caso um dos discos da Matriz apresente problemas, não se preocupe. Ainda temos acesso total aos nossos dados.
Mas se outro disco falhar antes de substituir o primeiro disco, todos os arquivos da matriz RAID serão perdidos! Por isso gente, caso apareça alguma mensagem no Windows 8.1 ou no Windows 10 informado que houve uma falha, acesse imediatamente o “Espaço de Armazenamento” para substituir o disco (HD).
A mensagem “Verificar Espaços de Armazenamento” aparece na “Central de ações” no Windows 8.1 ou é exibido um ponto de exclamação no Windows 10 nas notificações.
Abaixo eu gravei um vídeo com detalhes de como criar RAID 5 no Windows. Espero que seja útil para você!
Espaço de Armazenamento – Como criar RAID 5 no Windows?
E para manter-se sempre bem informado, CLIQUE AQUI e assine gratuitamente nossa newsletter para receber os novos artigos!
Até mais…